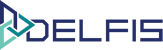Creating Invoices
Table of Contents
Creating Invoices #
Step 1: Start the process of creating an invoice #
-
- Go in the invoices section from the side menu on the left of your dashboard or click on the “+” icon which will appear on mouse over the Invoices icon in the side menu.
- In the invoices section, where are displayed all created invoices, in the top right corner click the button “Add New” and select “Invoice” or “Recurring invoice” according to your needs.
Step 2: Invoice creation #
From Top to Bottom:
-
-
Sticky bar section #
- Select the language of the invoice and email that the client will receive. (can be set by default in settings).
- Select the currency of the invoice. (can be set by default in settings).
- Activate additional columns if needed or available options.
- The button “Save Invoice” provide you with options to save invoice as “draft” or “save and send” it or “save and mark as sent”.
-
Header invoice section #
- You can see the “Status” of the invoice and write a “description” of the invoice in the optional available field (ex: joe’s annual subscription 2018).
- Invoice “document number” can be set manually or left to auto-increment as set in the settings.
- Logo section when selected provide you with the options to select another logo instead of default logo (ex: another trademark).
- “Issued Date” is set by default on present date, you can manually set the date to another value.
- “Due Date” can be set by default in settings or manually set to desired value.
- “Purchase order number” provide you with optional tracking data field
-
To and From invoice section #
- The “From” section is your company’s information, you can review, and select which data will be displayed in the invoice.
- The “To” section is your partner’s information, you can select a partner or create it and select which data will be displayed in the invoice.
-
Items invoice section #
- “Item name field” displays the name of the selected item – you can write, edit or review it.
- “Quantity field” displays the quantity of the selected item – you can write, edit or review it, the field does not accept null data, even if the price is “0.00” insert “0”.
- “Price field” displays the price of the selected item – you can write, edit or review it, the field does not accept null data, even if the price is “0.00” insert “0”.
- “Tax, discount, rate and date buttons” you can set VAT, discount, rate or date per item, if previously saved or set in settings, these values will be available to choose when selecting them. You can also remove them if desired.
- “Create a new item, save and delete buttons” you can create a item, save, or delete it with the available buttons.
-
Summary invoice section #
- On the left side is displayed the tax specification table, where all VAT information are displayed.
- On the right side is displayed the invoice amounts, with and without VAT and discounts.
- You can add a global VAT to the invoice, it will overwrite all the VAT(s) set per item.
- You can also add a global discount percentage that will be added on the total of all items.
-
Footer invoice section #
- You can add a note or reminder to your client in this field. This field will be visible to your client at the bottom of his invoice.
- Invoice is issued by the user creating it, the name is set into the user’s profile.
- The invoice is authorized by the user set in the company settings, you can set a custom name in the company settings if desired.
-
Step 3: Save the invoice #
-
-
- After setting your invoice as desired, you can save it by using the button “Save Invoice” in the top right corner.
- The button “Save Invoice” provides you with 3 options to save invoice as “draft“, “Save and send” it or “Save and mark it as sent“.
-
For more information you can open a new ticket at support.lambda-it.me.
Or contact us with the contact form.