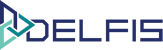Kreiranje izlaznih faktura
Table of Contents
Kreiranje izlaznih faktura #
Korak 1: Početak procesa kreiranja fakture #
-
- Idite u sekciju izlaznih faktura u glavnom meniju koji se nalazi na bočnoj lijevoj strani vaše kontrolne table ili kliknite na ikonicu “+” koja će se pojaviti prilikom prelaska miša preko opcije “Izlazne fakture” u bočnom meniju.
- Na stranici Izlaznih faktura, gdje su prikazane sve kreirane izlazne fakture, u gornjem desnom uglu kliknite na dugme “Dodaj novu” i odaberite opciju “Izlaznu fakturu” ili “Ponavljajuću fakturu” prema Vašim potrebama.
Korak 2: Kreiranje fakture #
Od vrha ka dnu:
-
-
Sekcija visećeg menija #
- Odaberite jezik fakture i e-maila koji će Vaš klijent primiti. (može se presetovati u podešavanjima).
- Odaberite valutu fakture. (može se presetovati u podešavanjima).
- Upalite dodatne kolone ukoliko su Vam potrebne, ili opciju prethodnog duga.
- Dugme “Dodaj dokument” omogućava korisniku da sačuva fakturu kao “nacrt”, da je “Sačuva i pošalje” ili da je “Sačuva i označi kao poslatu”.
-
Zaglavlje izlaznih faktura #
- Ovdje je prikazan “Status” fakture, dok je u polju pored moguće unijeti opcioni “Opis” fakture (npr: Markova godišnja pretplata 2020).
- “Broj dokumenta” fakture je moguće unijeti ručno ili ga ostaviti da se popuni automatski na osnovu šablona u podešavanjima.
- Sekcija Logoa kada se odabere, omogućava korisniku da odabere neki drugi logo za tu fakturu (npr: alternativni logo, logo departmana ili zaštitne marke).
- “Datum izdavanja” je automatski podešen na današnji datum. Moguće ga je ručno podesiti na neku dugu vrijednost.
- “Datum prispijeća” se može automatski setovati na osnovu podataka u podešavanjima ili ga ručno podesiti na željenu vrijednosti.
- “Broj narudžbenice” predstavlja dodatno polje na osnovu kojeg je moguće pratiti i pretraživati fakturu.
-
Sekcije “Šalje” i “Prima” #
- Sekcija “Šalje” predstavlja podatke o Vašoj kompaniji, koje možete pregledati, i odabrati koji podaci želite da se prikazuju na fakturi.
- Sekcija “Prima” predstavlja podatke Vašeg partnera koji prima fakturu, možete odabrati partnera iz liste, ili kreirati novog, a zatim odabrati podatke koji želite da se prikažu na fakturi.
-
Sekcija stavki fakture #
- U polju “Naziv artikla” prikazuje se ime odabranog artikla – možete ga odabrati iz padajuće liste cjenovnika, ili ga možete unijeti sami.
- Polje “Količina” predstavlja količinu odabranog artikla – možete unijeti samo broj u formi decimalnog zapisa. Polje ne prihvata prazan unos, pa čak i kada je cijena “0.00” unesite vrijednost “0”.
- Polje “Cijena” predstavlja cijenu odabranog artikla – možete unijeti samo broj u formi decimalnog zapisa. Polje ne prihvata prazan unos, pa čak i kada je cijena “0.00” unesite vrijednost “0”.
- Pomoću dugadi “porez, popust, stopa i datum” možete podesiti PDV, porez (fiksni ili procentualni), stopu ili datum vezan za tu stavku fakture. Ukoliko su prethodno kreirane ili setovane u podešavanjima ove vrijednosti će biti automatski prikazane, ili ćete ih moći odabrati iz padajućeg menija. Takođe, moguće ih je i ukloniti.
- Pomoću dugmadi “Dodaj novu stavku fakture, Sačuvaj i Obriši” možete dodati novu stakvu fakture, sačuvati tu stavku kao novi artikal u cjenovniku ili jednostavno obrisati stavku iz fakture.
-
Sekcija sumarnih vrijednosti fakture #
- Na lijevoj strani ove sekcije prikazana je tabela sa specifikacijom poreza, gdje su prikazani svi podaci za PDV i poreze koje ste koristili u stavkama.
- Na desnoj strani prikazan je međuzbir fakture, sa i bez PDV-a kao i popust.
- Možete dodati globalni PDV nad svim stavkama fakture, koji će automatski biti podešen nad svim stavkama i prepisati se preko eventualno prethodno postavljenih drugih vrijednosti u stavkama.
- Takođe, moguće je dodati i globalni procentualni popust koji će automatski biti dodat svim stavkama, ali i nad ukupnom sumom fakture.
-
Podnožje skecije za kreiranje faktura #
- Ovdje je moguće dodati napomenu Vašem klijentu ili generalnu napomenu za fakturu. Ovo polje će biti vidljivo Vašem klijentu u dnu njihove fakture.
- Fakturu izdaje korisnik koji je kreira, te će se njegovo/njeno ime prikazati u ovom polju, a što je ujedno i ime korisničkog profila.
- Faktura je Ovlašćena od strane korisnika koji je setovan u podešavanjima kompanije, gdje pored registrovanih korisnika možete unijeti i prilagođeno ime ukoliko Vam je to potrebno.
-
Korak 3: Čuvanje fakture #
-
-
- Nakon što ste unijeli sve potrebne informacije za kreiranje fakture, možete je sačuvati klikom na dugme “Sačuvaj fakturu” u gornjem desnom uglu.
- Dugme “Sačuvaj fakturu” Vam pruža 3 opcije za čuvanje fakture kao “Nacrta“, “Sačuvaj i pošalji” ili “Sačuvaj i označi kao poslato“.
-
Za više informacija možete otvoriti novi tiket na support.lambda-it.me.
Ili nas kontaktirati preko kontakt forme.