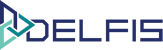Quotes Panel Walkthrough
Table of Contents
Quotes Panel Walk-through #
In the Quotes Section From Top to Bottom:
You can access the quotes section from the side menu on the left of your dashboard by selecting the “quote” menu icon.
1. Quote Section : Header #
In the Quote Section Header you can perform 3 actions:
-
-
- “Add New” button in the Top right corner, will provide you with options to created a new quote.
- “Options” button in the top right corner, will provide mass functions such as “status: cancelled” (status change), mass delete, or mass export selected quotes. (only appear when checking the checkbox on the left of selected quotes)
-
2. Quote Section : Filters #
The Quote Section Filters is divided into 2 sections:
-
-
- Standard filters (by default)
- Main search field provide you with the ability to filter your quotes by partner’s name, quote No, PIN, Purchase order number.
- The “Additional Filters” button extend the filter’s section to more advanced filter options.
- The “Reset” button will reset all input filter parameters.
- Advance filters section
- “Quote Items” field provide you with option to filter quotes with a item name.
- “Amount Range” field provide you with option to filter quotes with a amount range.
- “Date Range” field provide you with option to filter quotes with a date range.
- “Status” field provide you with option to filter quotes with a status name.
- Standard filters (by default)
-
3. Quote Section : Quotes #
The main Quote Section is a data table divided by multiples columns:
From Top to Bottom
-
-
- Columns headers provide ability to order ascending or descending the data(s) in the selected column.
- Main data table section list all the quotes created with information such as name, description, partner’s name, issued date, status, total amount, a checkbox for mass functions & a button to delete selected quote.
- Each quote can be open by clicking on the quote number.
- The pagination provide ability to choose number of quotes will be display on the page and select the desired page number.
-
For more information you can open a new ticket at support.lambda-it.me.
Or contact us with the contact form.