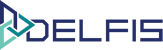Users Management – Admin Panel
Users Management – Admin Panel Walk-through #
In the Users Management – Admin Panel Section:
You can access the admin section from the side menu on the left of your dashboard by selecting the “Admin” menu icon.
1. Admin: Inviting a user into your company #
-
-
- To invite a new user into you company, click on the button “Add New User” in the top right corner.
- In the new dialogue window, insert the email of the new user to invite, and click the button “Send”.
-
2. Admin: Current users in the company #
In the “Current users in the company” section are listed all current users in your company. To obtain more information about a selected user, click the button “Information” on the right of the user information.
3. Admin: Invitations
#
All invitations sent will be listed here with current status. You can cancel an invitation by clicking the button “Revoke”.
4. Admin: Information & Permissions #
This section is divided into 2 part:
-
-
- User information
-
Name, surname and e-mail of the user previously selected will be displayed here, (to select user, click on the “Information” button in section “Current users in the company”).
-
-
- Permissions management list
-
To activate a permission for selected user, you need to select the checkbox of the selected permission.
-
-
-
- Read Invoice : User can only read invoices.
- Modify Invoice : User can read, edit and create invoices.
- Read Bill : User can Only read bills.
- Modify Bill :User can read, edit and create bills.
- Read Quote :User can Only read quotes.
- Modify Quote : User can read, edit and create quotes.
- Modify Team : User can modify company settings.
- Modify Roles : User can modify users roles/permissions.
- Generate reports : User has access to Reports page.
- Read Activity : User has access to the Logs page.
-
-
For more information you can open a new ticket at support.lambda-it.me.
Or contact us with the contact form.